To start with, select the browser you are using to allow the sound notification settings:
How to enable sound settings in Safari:
To ensure Safari does not block the audio for the Leadoo application please configure your sound settings using the below steps.
To update your Leadoo application Safari sound settings first Log into your Leadoo account using your Safari Browser.
Next, select the lock icon in the URL address bar. Then click Setting for This Website”.
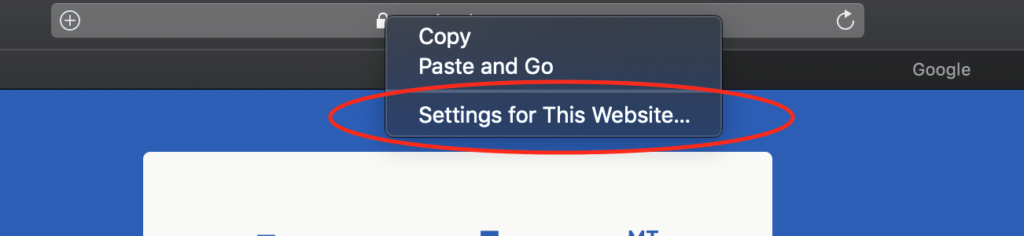
Next, click on “Auto-Play” on the permission screen.
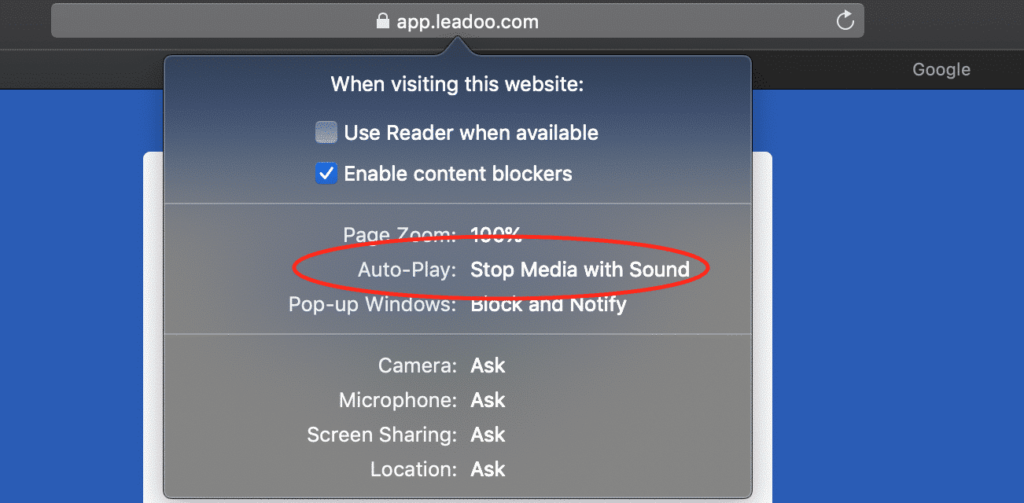
Now adjust settings by selecting “Allow All Auto-Play”.
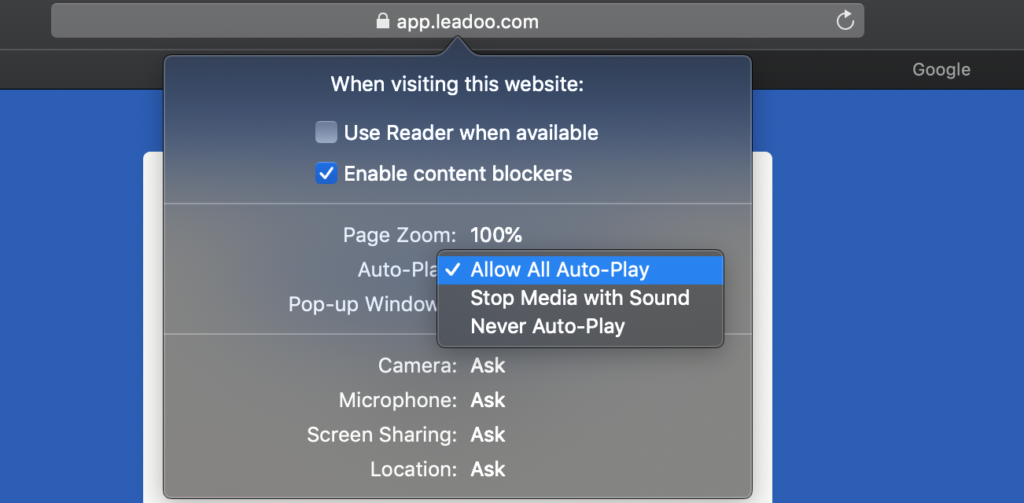
How to enable sound settings in Google Chrome
To ensure Chrome does not block the audio for the Leadoo application please configure your sound settings using the below steps.
To update your Leadoo Google Chrome sound settings first Log into your Leadoo account using your Google Chrome Browser
Select the lock icon in the URL address bar.
Make sure Notification is set to allow.
Then click the Site settings located on the bottom of the drop-down.
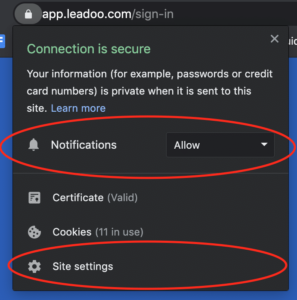
Next, scroll down to your Sound setting and select the drop-down and adjust the setting to Allow.

How to enable sound settings in FireFox
To ensure Firefox does not block the audio for your Leadoo application please configure your sound settings using the below steps.
To update your Leadoo application sound settings first Log into your Leadoo account using the Firefox Browser.
Next, select the lock icon in the URL address bar. Then click the “Connection Secure” extension.
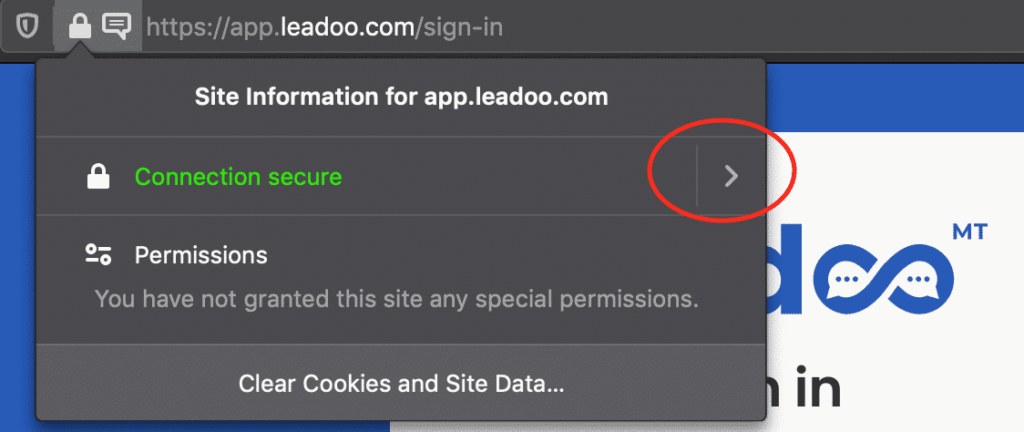
Click the “More Information” located at the bottom of the window.
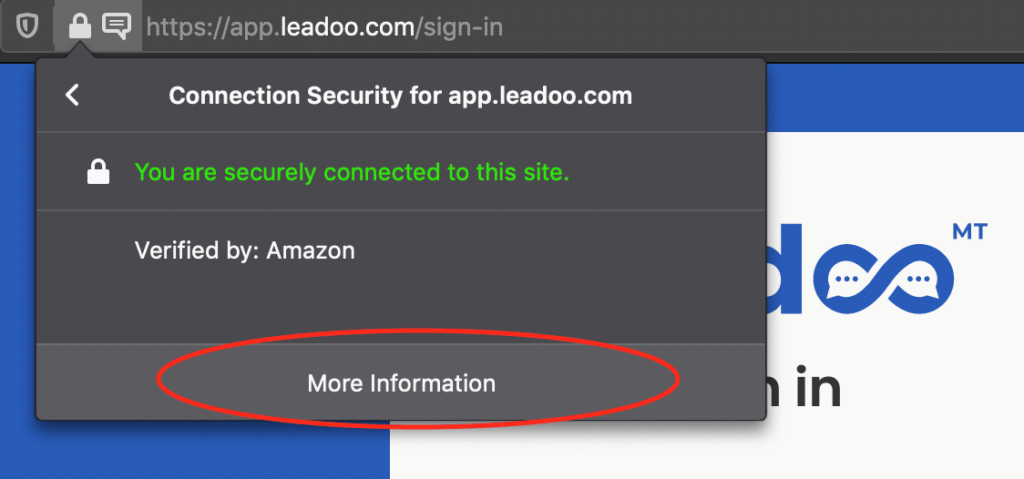
Select the “Permissions” tab located on the top of the settings screen. You can now untick the Autoplay default setting and click “Allow Audio and Video”.
Make sure that Send Notifications is set to Allow.
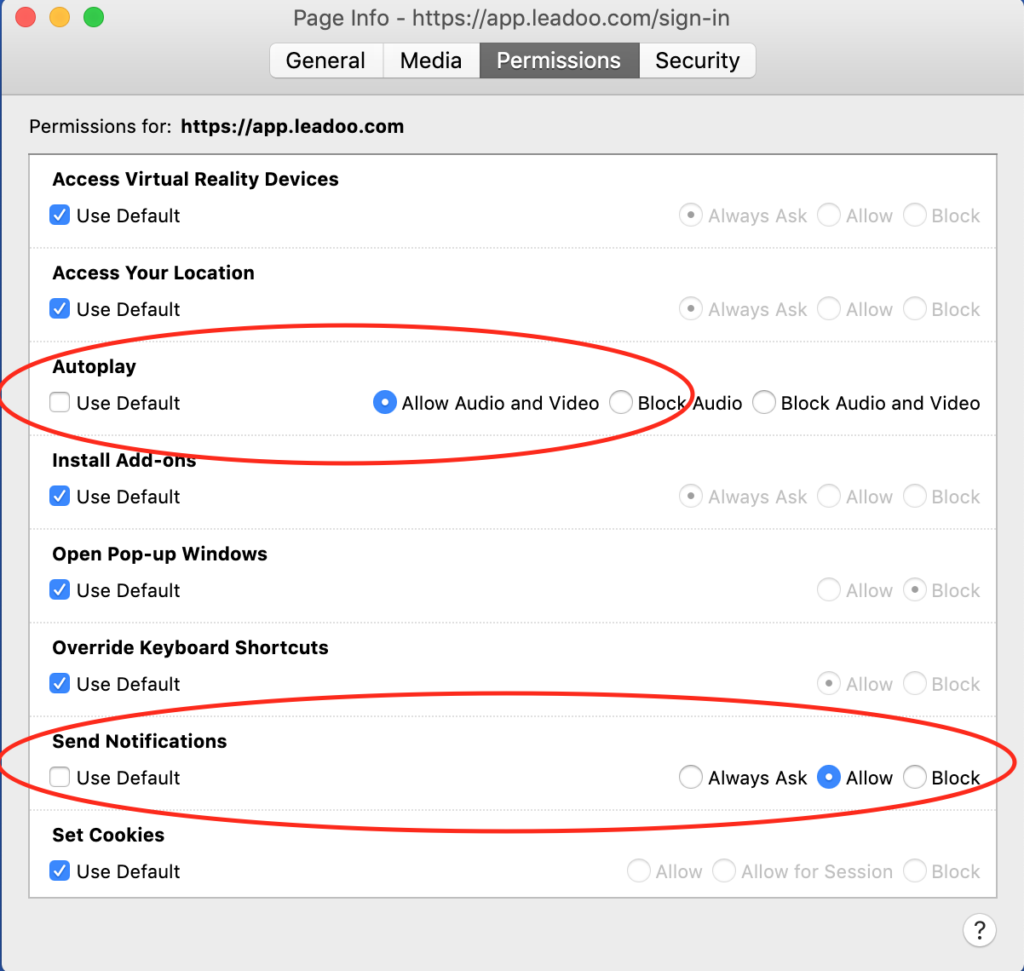
How to enable sound settings in Edge:
To ensure Edge does not block the audio for the Leadoo application please configure your sound settings using the below steps.
To update your Leadoo application Edge sound settings first Log into your Leadoo account using your Edge Browser.
Next, select the lock icon in the URL address bar. Then click Site Permissions.
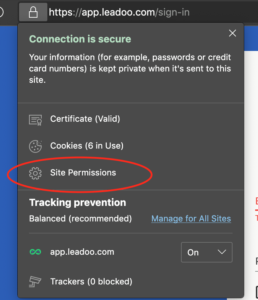
Switch to the Site Permissions from the sidebar menu.
Scroll down and choose the Media autoplay option within Site permissions.
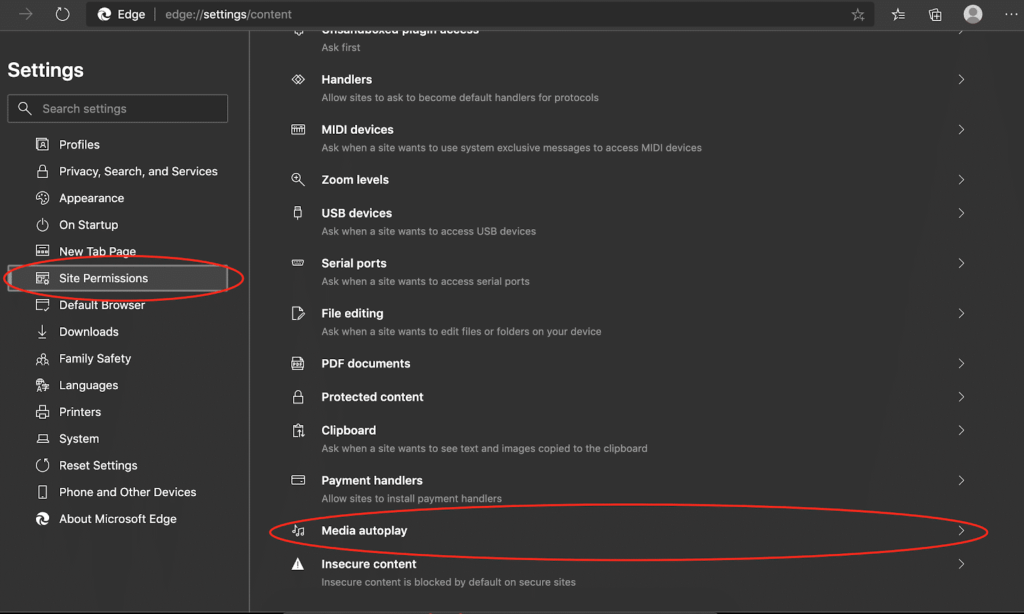
Select the drop-down and adjust the setting to Allow.
