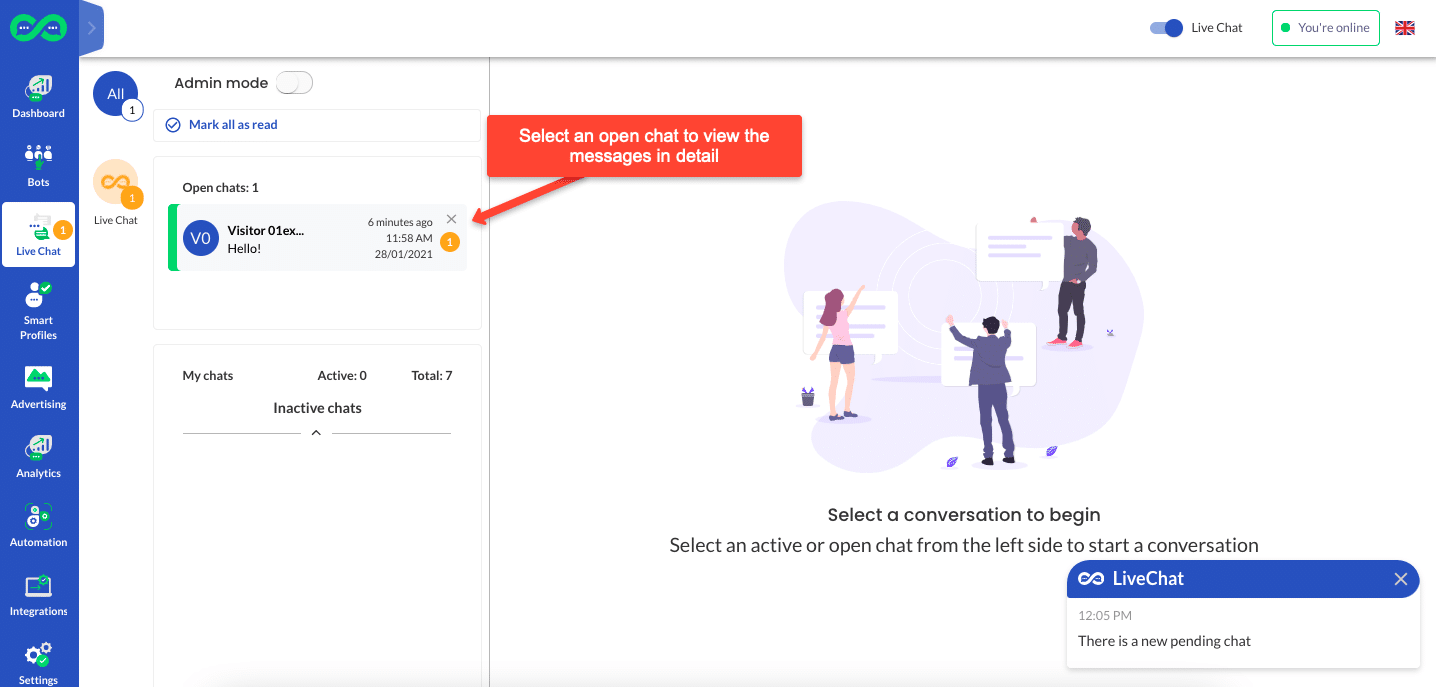Did you get an invite from your team to start using Leadoo as a livechat agent? Here’s everything you need to know about using Leadoo LiveChat from setting up your account to hosting your first live conversations!
Step 1: Log in & Set up your account
- Once you have the invitation to start using the Leadoo platform, make sure you have created your password for login from the link provided in the invite (check your mailbox!).
- Sign in to the platform from www.app.leadoo.com/sign-in and click on your Profile to add yourself a profile picture that you would like to use when chatting in the Leadoo LiveChat.
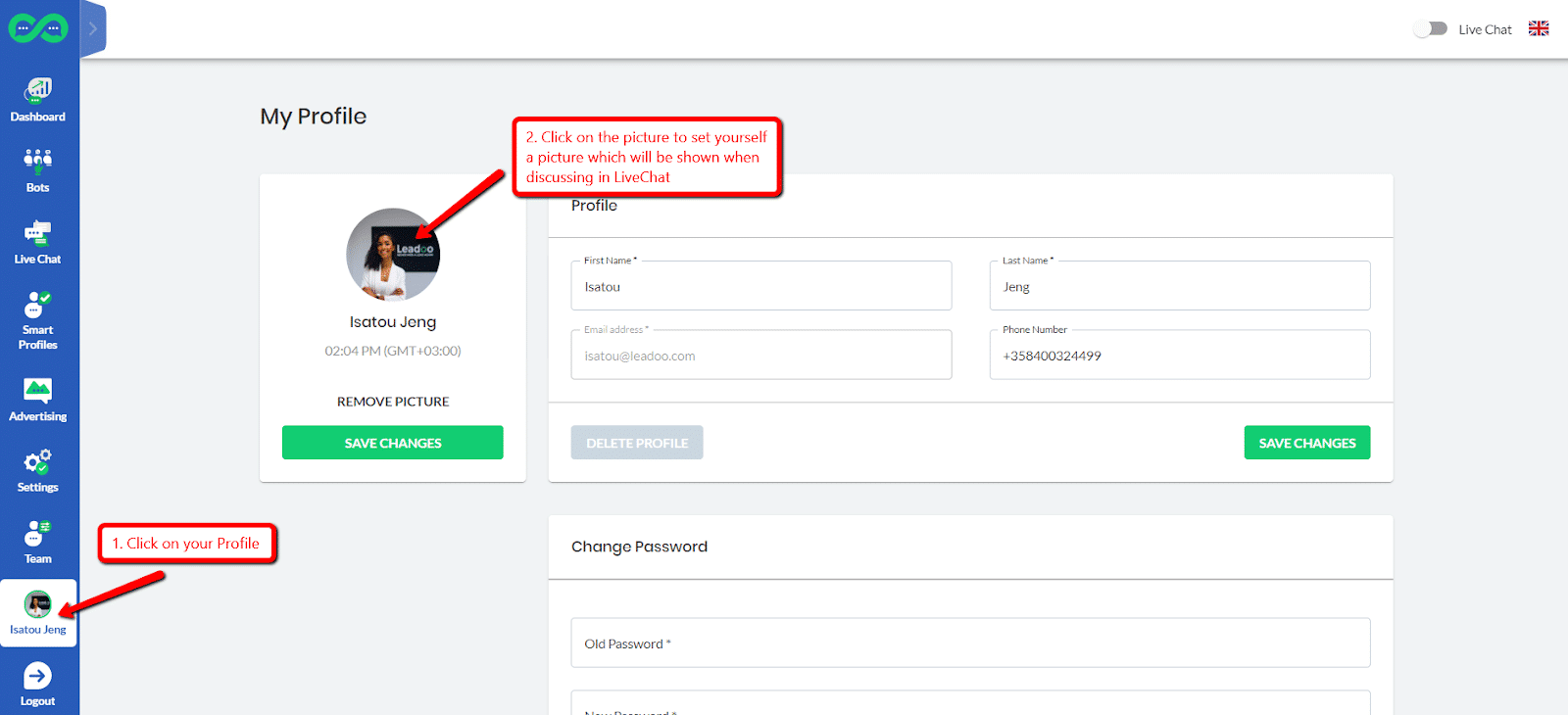
Step 2: Set yourself active
In order to see and operate LiveChats you need to…
- Be logged in to the Leadoo platform
- Have LiveChat toggle activated

So make sure you have set the LiveChat toggle active. The toggle can be found from the right-hand corner of the screen.
You know you are active when the toggle has turned BLUE.
Step 3: Wait for a pending chat notification
Once the toggle is activated, visitors can start a conversation and send messages to you through the livechat. Whenever a visitor has written you a message, you will see a notification popup and hear a sound.
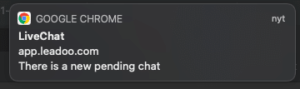
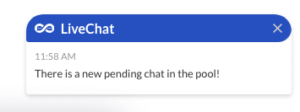
If you wish, you can change your notification preferences in your Profile.
Step 3: Start chatting in the Live Chat
To see all active chats that are available for you, click the pending chat pop-up notification or find the Live Chat tool from the left-side menu bar inside Leadoo.
You can find the pending chats in the Open chats -section of the Live Chat page. Open chats are visible to all LiveChat agents who are online and responsible for the same LiveChat Category as you. Responsibilities for different categories can be managed by the Leadoo Admin user of your team.
Select an open chat to view the pending messages in detail.
You can start chatting with active visitors by clicking “Start Chat” in an opened conversation. This removes the chat from the open chat pool and assigns it to you.
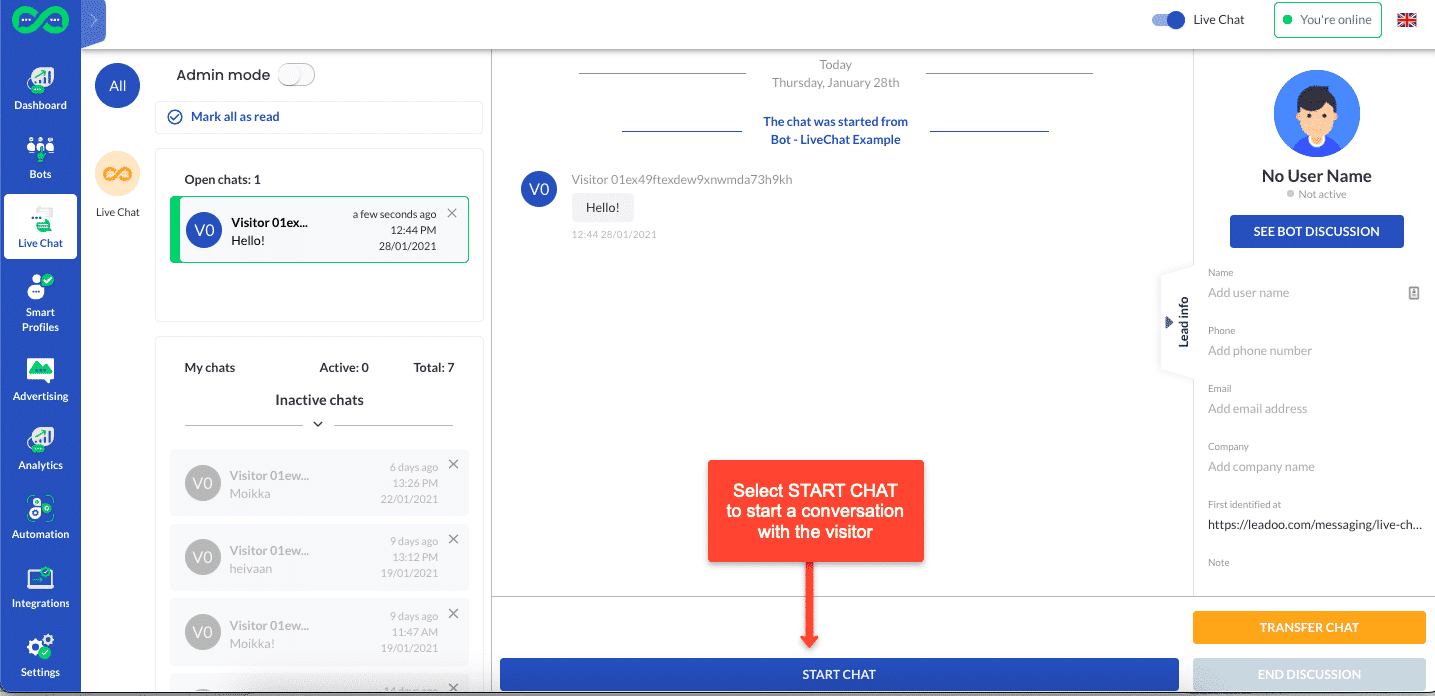
When you chat with the LiveChat users, you can choose to either write freely to the Open text field or use Predefined messages.
You can also create and manage your own personal quick answers visible only to you by clicking the “Predefines” button.
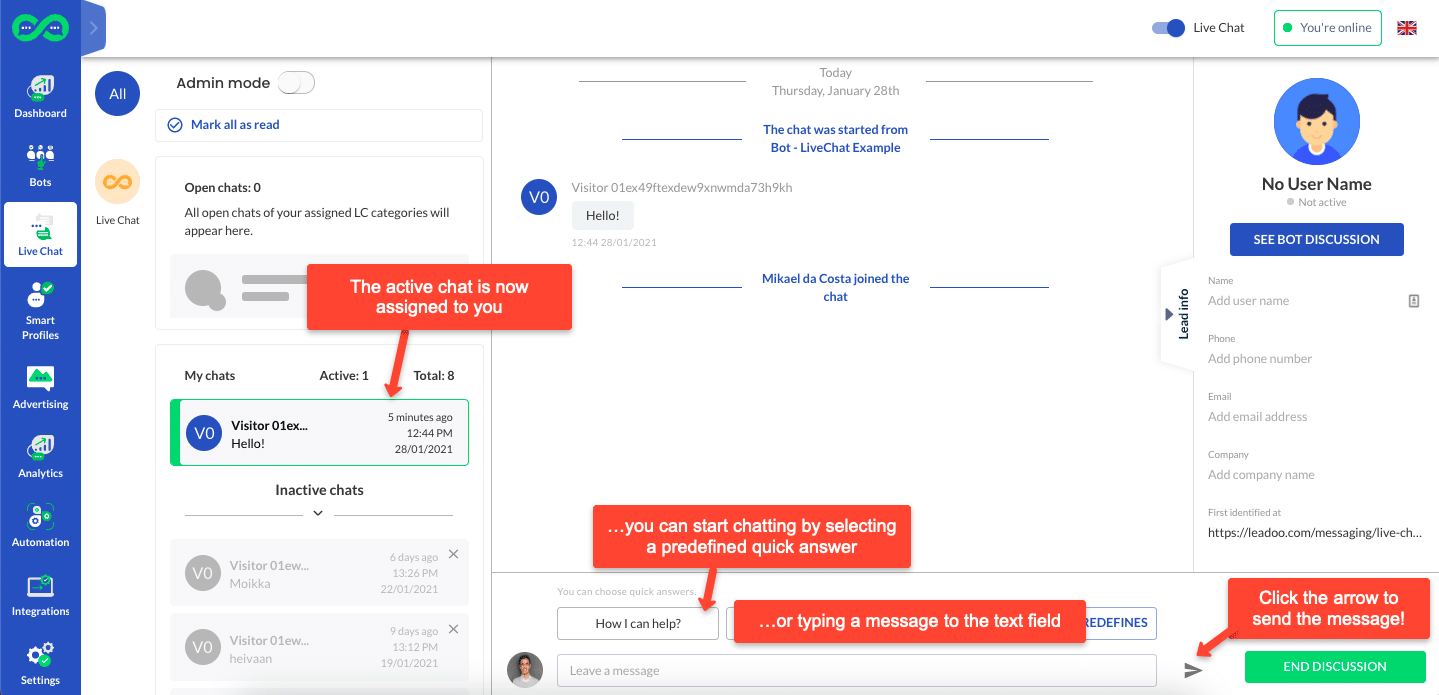
“Transfer chat” allows you to assign the chat to another agent who is online – or to return the chat back to the open chat pool where it is again visible for all agents. This can be useful e.g. if the visitor asks a question that you don’t know the answer to.
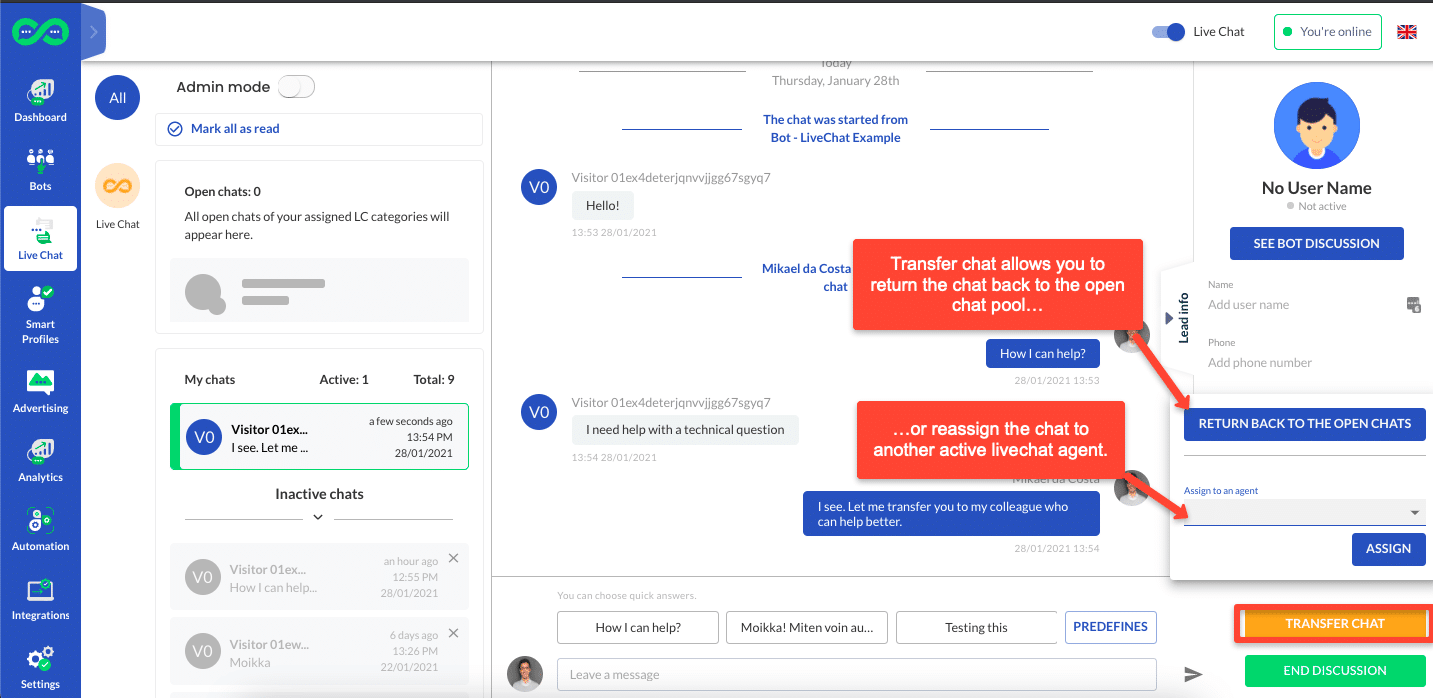
Step 5: Create new leads from livechat users
If you manage to get some contact details from the livechat user, it makes sense to save them as a lead for later use.
The visitor information can be updated by typing into the fields within the “Lead info” -section shown on the right. Remember to click the “Update” button when you are done typing the user info to the fields to save the changes!
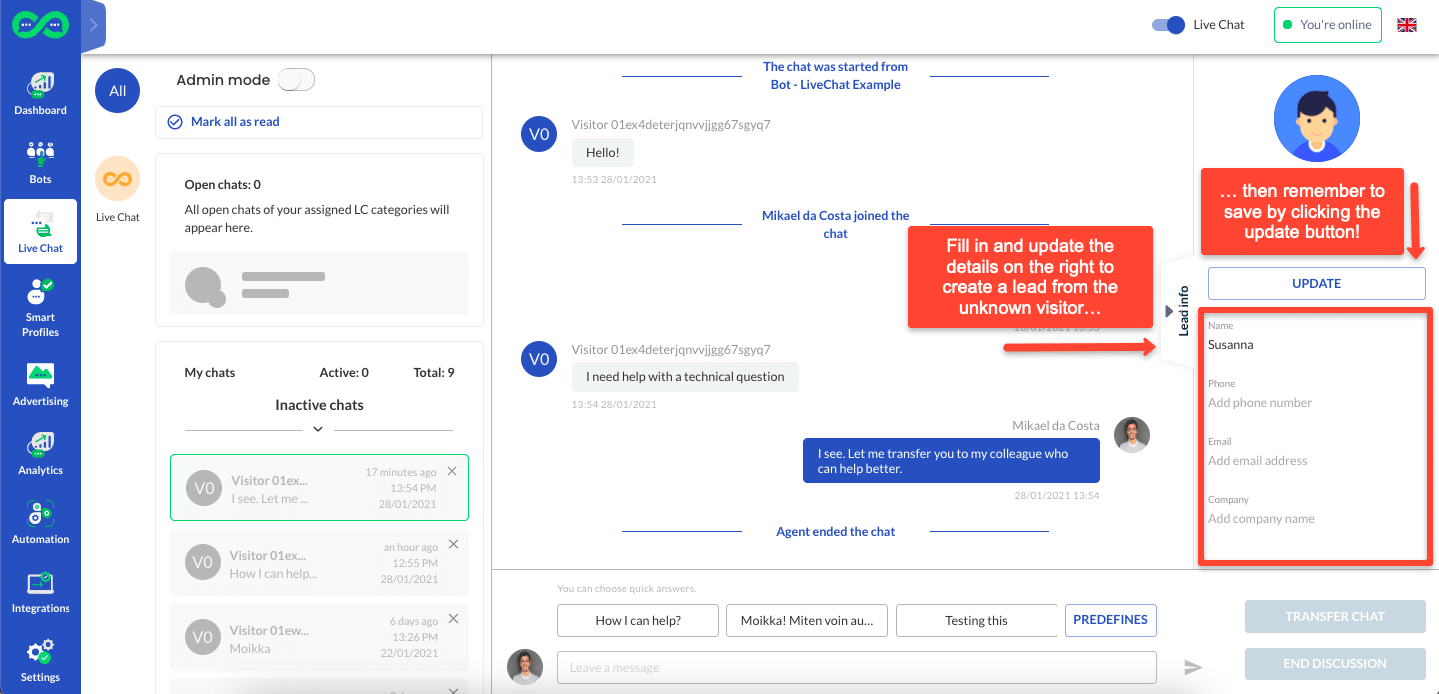
You can even attach notes and labels to the lead – for example to identify the lead type or to put down other interesting details that can be useful later when moving the lead down the funnel.
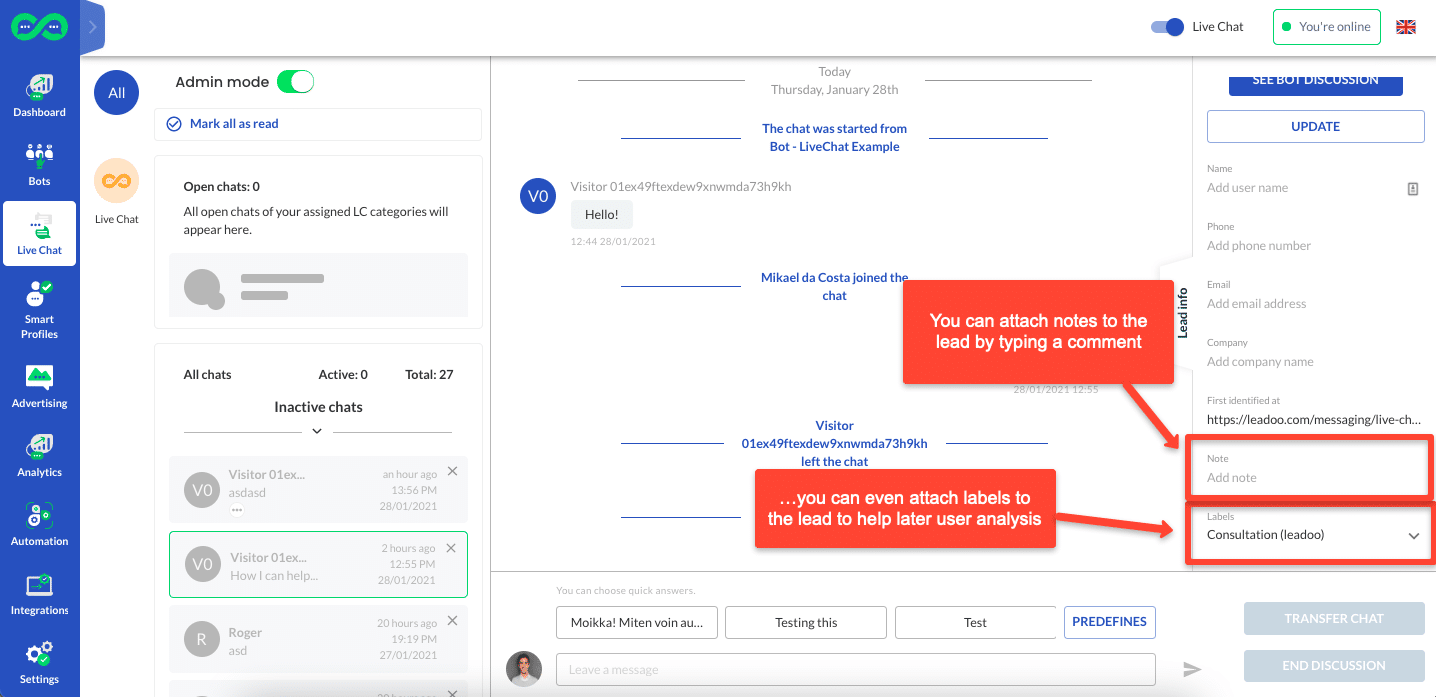 The Leads created will be sent to the Lead Notifiers indicated in the settings of the Chatbot. The chatbot settings are managed by your Leadoo Admin user.
The Leads created will be sent to the Lead Notifiers indicated in the settings of the Chatbot. The chatbot settings are managed by your Leadoo Admin user.
You as an Agent will not receive a copy of the sent Lead by default, unless you ask your Admin to add you as a Lead Notifier in the bot.
Step 6: Ending a discussion
Once the conversation is ended, click on the “End discussion” button to transfer the conversation from your active livechats to history.
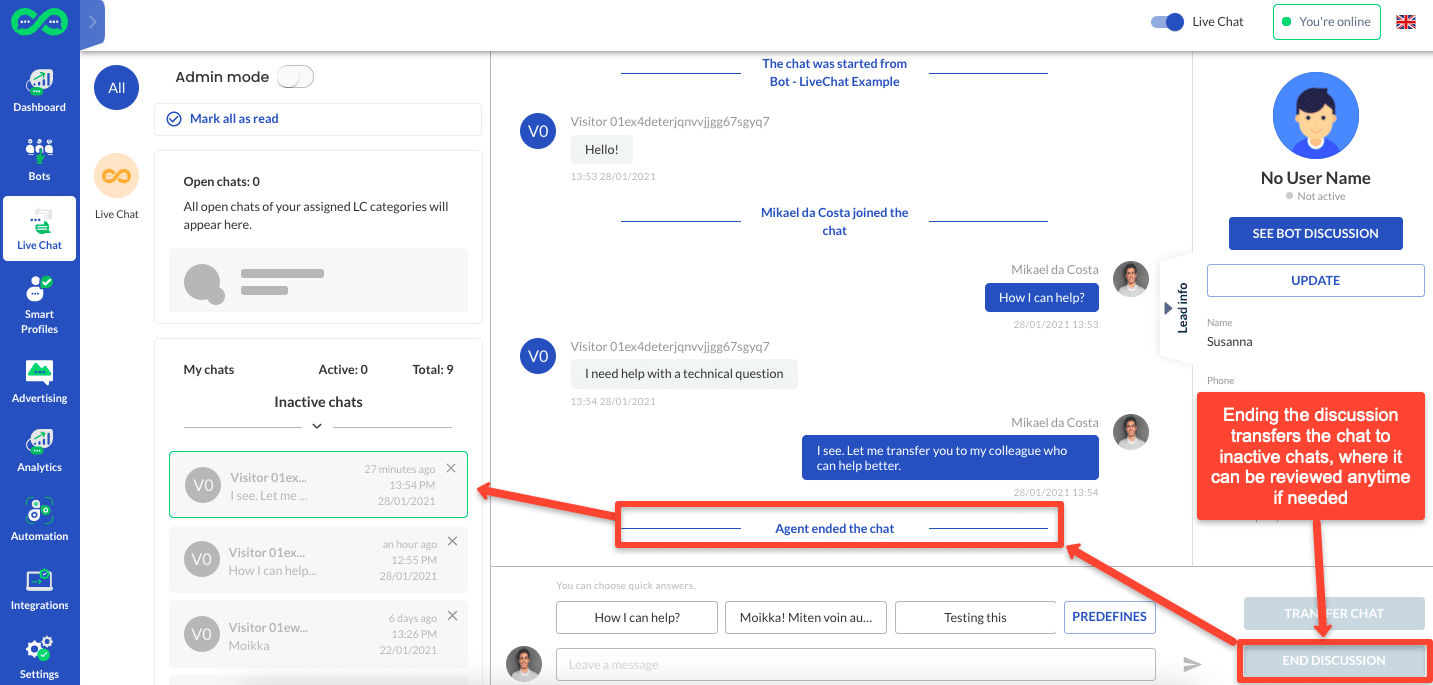
Note! When you have clicked on End discussion neither you nor the visitor on the other end can longer write to the chat window.
Good to know
- Mark all as read removes all unread message number notifications from both active and inactive chats.
- Clicking x in the right corner of an active or inactive chat on the My chat list removes the whole discussion permanently. A deleted discussion can’t be reviewed or restored anymore.
Not a Leadoo user yet? Request a demo